Untuk menjalankan sebuah aplikasi tentu fungsi dari kursor sangatlah penting untuk bisa mempercepat langkah kerja anda. Hal ini akan sangat menghambat bila anda tidak menyesuaikan pengaturan kursor dengan tipe dan jenis pekerjaan yang sedang anda lakukan. Maka dari itu anda sangatlah membutuhkan sebuah pengaturan yang bisa mengoptimalkan pekerjaan anda.
Langkah yang bisa anda lakukan tentulah sangat mudah dalam pengaturan kursor pointer pada windows 10. Ada banyak yang bisa anda dapatkan dengan melakukan sebuah pengaturan pada pointer anda, seperti halnya pada sedang melakukan sebuah pengetikan atau aktivitas yang lainnya. Untuk lebih jelasnya dan lebih mudah memahaminya, berikut adalah tahapan yang bisa anda lakukan dalam melakukan sebuah pengaturan pada kursor pointer di windows 10.
Pengaturan Pada Kursor dan Pointer
Untuk sebuah proses awal dalam pengaturan kursor
dan jua pointer pada tampilan PC anda di windows 10, anda harus menuju ke
sistem setting yang bisa diakses hanya dengan menekan beberapa kombinasi tombol
yang ada di Keyboard anda. Tombol yang harus anda tekan adalah tombol Windows+ I. Selanjutnya
anda akan menuju kepada sebuah tampilan pengaturan, lalu pilih Easy Access >>> Cursor dan pointer size.
Setelah anda mengikuti langkah –langkah tersebut
anda akan menuju pada tampian gambar diatas. Tampilan tersebut menunjukkan
sebuah pengaturan yang ada pada windows 10 mengenai pointer dan juga kursor.
Pada pengaturan Cursor dan juga Pointer anda bisa mendapati banyak sekali
pilihan yang bisa anda setting sesuai kebutuhan anda. Hal tersebut akan membuat
anda lebih mudah dalam melakukan sebuah pengetikan.
Macam Pengaturan pada Kursor dan Pointer
Pada Pengaturan Kursor dan Pointer ada beberapa
pilihan penting yang bisa anda setting seperti dengan “Change Cursor
Thickness”. Pengaturan tersebut bisa memberikan sebuah kemudahan dalam melihat
kursor, karena semakin diberi nilai tinggi maka tingkat ketebalan kursor akan
semakin jelas.
Selanjutnya ada sebuah pengaturan yang disebut “Change Pointer Size and Color”. Pengaturan tersebut bisa memberikan sebuah kemudahan dalam melihat ukuran dan juga warna dari kursor, tentu saja semakin besar ukuran maka semakin besar pula kursornya. Begitupun dengan pilihan warnanya bisa anda atur sendiri, sehingga bisa memudahkan anda dalam melihat sebuah perpindahan kursor. Anda juga bisa menemukan tata letak dari kursornya, hal ini jelas berguna pada saat sedang mengetik pada sebuah lembar kerja sehingga anda bisa menemukannya dengan sangat cepat.
Cara Paling Mudah Mengatur Kursor Mouse Pada Windows 10
Dalam melakukan berbagai kegiatan dalam SO Windows,
tentu peran dari kursor sangatlah penting sebagai sebuah alat navigasi. Fungsi
dari kursor sendiri adalah untuk menunjuk atau melakukan sebuah operasi yang
lain, seperti halnya dalam menunjuk pada link, aplikasi ataupun yang lainnya.
Kita hanya tinggal mengklik sebuah aplikasi yang ditunjukkan oleh Kursor yang
biasanya berbentuk tanda panah.
Pastinya anda sering melihat sebuah kursor yang menjadi sebuah bentuk lain, seperti halnya pada saat proses loading ataupun saat kejadian tertentu. Perlu anda ketahui bahwa sebuah tampilan dari kursor tentunya bisa anda ganti sendiri, seperti halnya pada sistem operasi Di Windows 10.
Berbagai tampilan bisa anda ubah secara manual baik itu dari sebuah ukuran kursornya, warnanya ataupun juga dengan bentuknya. Dengan berbagai kelebihan yang dihadirkan oleh sebuah sistem operasi seperti Windows 10, tentunya meliputi beberapa hal. Kali ini anda akan bisa mengubah tampilan kursor menjadi berbeda. Akan hal tersebut anda perlu untuk mengetahui sebuah pengaturan dasar dari kursor dalam windows sebagai berikut.
Pengaturan Kursor Mouse Pada Windows 10
Langkah awal untuk bisa mengganti kursor pada
tampilan PC anda di windows 10 adalah dengan memahami terlebih dahulu sebuah
pengaturan mouse. Hal tersebut tentulah bisa anda lakukan dengan sangat mudah,
anda hanya perlu untuk menekan sebuah tombol yang ada di Keyboard anda. Tombol
yang harus anda tekan adalah Windows + I, selanjutnya anda menuju ke sebuah
Windows setting kemudian memilih Devic>>>>> Mouse
Pengaturan select your primary button
Pengaturan select your primary button
Bisa anda lihat sebuah pengaturan mouse yang
ditampilkan di atas dan di kolom sebelah kanan anda bisa melihat “select your primary button” di sana anda bisa mengganti dari sebuah tombol utama pada mouse anda. Sejatinya secara default
biasanya sistem akan
menunjukkan untuk tombol sebelah kiri atau menunjukkan left. Pengaturan ini
akan sangat berguna bila anda sewaktu-waktu menggunakan tangan kiri, dan
pengaturannya dirubah ke right supaya lebih nyaman.
Pengaturan Roll the mouse wheel to scroll
Pengaturan Roll the mouse wheel to scroll tentunya akan bisa mempermudah anda dalam menetapkan
scroll mouse anda bisa beranjak per baris halaman. Di sana juga ditunjukkan ada
sebuah penetapan Multiple lines at a time yang memungkinkan anda menentukan jumlah baris pengaturannya. Dengan pengaturan ini apabila semakin ke kiri maka jelas semakin sedikit pula baris yang dilewati sekali scroll mouse.
Pilihan lain dari pengaturan kedua ini adalah pada pengaturan One
screen at a time artinya anda
bisa merasakan sebuah pergerakan perpindahan per halaman dalam sekali scroll
mouse.
Pengaturan Scroll inactive windows when I hover
them
Dengan memilih pengaturan tersebut maka anda
akan merasakan sebuah sensasi dimana dengan sekali scroll pada mouse anda bisa
berpindah jendela tanpa harus melakukan klik. Dan bila tidak di aktifkanmaka anda akan
merasakan pengaturan biasa secara default nya dan harus melakukan
klik terlebih
dahulu.
Tolong Bagikan Ini

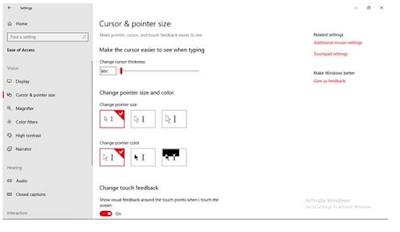
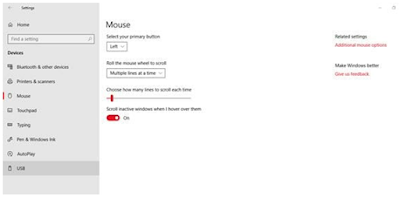
0 Response to "Cara Setting Kursor dan Pointer di Windows 10 Paling Mudah"
Post a Comment